CorelDraw Extrude Tool Create 3D Objects
The Extrude tool in CorelDraw is a Powerful Feature that lets you Create 3D Object from any 2D Object.
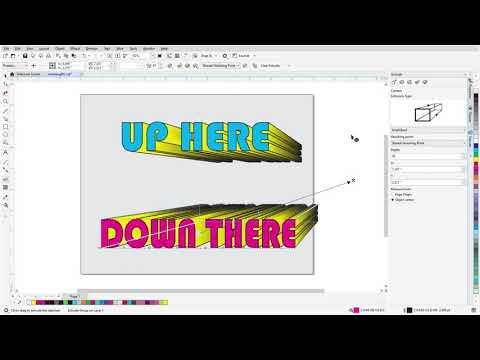
This Video Tutorial shows you how CorelDraw Extrude tool is used to make objects appear three-dimensional, by projecting points from an object and joining them to create the illusion of three dimensions. Explore the different types of extrusions and show you how to add extrusions to objects and text, how to edit extrusions and change vanishing points, how to copy an extrusion from one object to another, and how to add bevel edges, fills and lighting to an extrusion.
CorelDraw Extrude Tool
The CorelDraw Extrude Tool enables you to add an illusion of depth to any object—whether it’s text, shapes, or drawings, by simulating a 3D effect. This can be particularly useful for creating logos, icons, or any design that needs a more dynamic and lifelike appearance.
Here's a detailed step-by-step guide on how to use the Extrude tool in CorelDRAW for beginners:
Step-by-Step Guide: Using the Extrude Tool in CorelDraw
Open CorelDraw : Download and Install CorelDraw from CorelDraw_Home_Page Launch CorelDraw and create a new document.
Create Your Object: Use the tools available (like the Text tool, Shape tool, or Pen tool) to create the object you want to extrude.
Select the Object: Click on the object to select it.
Activate the Extrude Tool: To Extrude the text or an object, go to the Effects menu and select Extrude. Alternatively, you can find the Extrude tool in the toolbox.
Adjust CorelDraw Extrusion Settings: In the Extrude dialog box, you can adjust the following settings:
Extrusion Depth: Set how deep you want the extrusion to be.
Extrusion Direction: Choose the direction of the extrusion (e.g., up, down, left, right).
Lighting: Adjust the lighting to give your extrusion a more realistic look.
Preview the Extrusion in CorelDraw: Use the Preview button to see how your changes will look.
Apply the Extrusion: Once you're happy with the settings, click OK to apply the extrusion to your object.
Edit the Extrusion in CorelDraw: You can further edit the extrusion by using the Shape tool to modify the extrusion's shape or by adjusting the extrusion properties in the Property Bar.
Add Colors and Effects: You can change the color of the extrusion, add fills, and apply other effects to enhance the 3D look.

CorelDraw Extrude Tool Key Features
Depth Adjustment: You can control how deep the extrusion goes, making the object appear as if it’s extending out of the canvas.
Direction Control: Adjust the direction of the extrusion to make the 3D effect look exactly as you want.
Lighting Options: Simulate different lighting angles and intensities to enhance the realism of your extruded objects.
Color and Shading: Apply colors and shading to the extruded parts to give them a more realistic and polished look.
Additional Tips for Beginners
Experiment with Different Settings: Don't be afraid to try different settings to see how they affect the extrusion.
Use the Extrude Docker: The Extrude Docker provides a more detailed interface for adjusting extrusion properties.
Practice: The more you practice, the more comfortable you'll become with using the Extrude tool.


