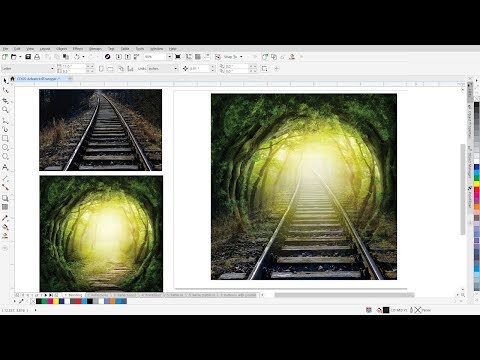CorelDraw - How to Use the Transparency Tool
Learn how to effectively use the transparency tool in CorelDraw to enhance your designs. Discover how to apply various types of transparency effects, adjust settings, and save your projects for stunning visual results.
CORELDRAW TUTORIAL
2 min read


How to Use Transparency Tool in CorelDraw
Download CorelDraw to your Computer and launch a new document. To use the Transparency tool in CorelDraw, first, select the object you want to apply transparency to. Next, click on the Transparency tool in the Toolbox. Choose from different types of transparency such as uniform, fountain, or pattern. Adjust the transparency settings in CorelDraw, including opacity and merge mode. For pattern transparency, select and tweak the pattern. Click on the object to apply the transparency effect. You can always go back and modify the settings if needed. Once satisfied with the effect, save your project. This tool helps in creating visually appealing designs with varying levels of transparency.
Using Transparency Tool in CorelDraw: Step by Step Tutorial
Here's a step-by-step guide on how to use the Transparency tool in CorelDraw:
Step 1: Open CorelDraw
Launch CorelDraw and open the project you want to work on or create a new project.
Step 2: Select the Object
Click on the object or image you want to apply transparency to. This could be a text, shape, or photo.
Step 3: Open the Transparency Tool
Go to the CorelDraw Toolbox and select the Transparency tool. You can also find it in the menu bar under Effects > Transparency.
Step 4: Choose the Type of Transparency
There are different types of transparency available in CorelDraw that you can apply:
Uniform Transparency: In this CorelDraw applies a consistent level of transparency across the entire object.
Fountain Transparency: This creates a gradient effect in CorelDraw, where the transparency varies from one point to another.
Pattern Transparency: This overlays a pattern over the object, which can be a vector or bitmap pattern.
Step 5: Adjust the Settings
Once you've chosen the type of transparency in CorelDraw, you can adjust the settings to get the desired effect:
Opacity: Adjust the level of transparency. A higher opacity means less transparent and vice versa.
Merge Mode: Choose how the transparency interacts with the underlying layers. Options include Normal, Multiply, Screen, Overlay, etc.
Pattern: If using pattern transparency, you can select and adjust the pattern.
Step 6: Apply the Transparency
Click on the object to apply the transparency. You can always go back and tweak the settings in CorelDraw if needed.
Step 7: Save Your Work
Once you're satisfied with the transparency effect, save your project.
Watch this CorelDraw Tutorial Video below to understand the steps above even better.