CorelDraw Tutorial: Convert Color Photo to Black and White
CorelDraw Tutorial: How to Convert Color Photo to Black and White Image in Four different Ways. Applying Instant Effects, Adjust Menu, Apply Photo Effects and Scripts
CORELDRAW TUTORIAL
2 min read
CorelDraw Tutorial: How to Convert Color Photo to Black and White

This CorelDraw Tutorial Video explains in detail every aspect of converting a Color Photo into an even more beautiful Black and White Photo.
Converting Color Photo to Black and White in Four Different Methods in CorelDraw
There are 4 different methods to convert a color photo into a black and white photo. These are listed below:
Applying Instant Effects
Using the Adjust menu to remove saturation
Applying Photo Effects
Using Scripts
Instant Effects Method: Converting Color Photo to Black and White in CorelDraw
To convert a color photo to black and white in CorelDraw using Instant Effects, follow these steps:
Open your image: Start by opening CorelDraw and importing the color photo you want to convert.
Select the image: Click on the image to select it.
Open Instant Effects: Go to the menu bar and select View > Palettes > Instant Effects.
Apply Black & White Effect: In the Instant Effects palette, look for the Black & White effect and drag it onto your image.
Adjust Settings: You can further adjust the effect settings to get the desired black and white look.
This should give you a quick and easy way to convert your color photo to black and white using CorelDraw's Instant Effects. For further understanding this CorelDraw Video tutorial below
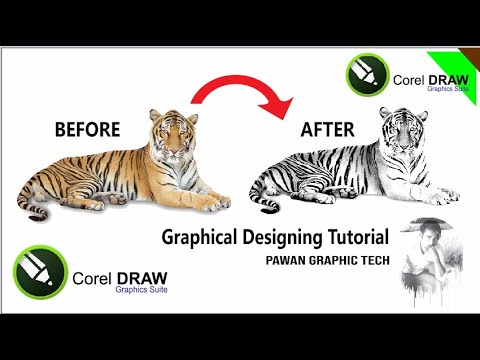
Adjust Menu Method: Converting Color Photo to Black and White in CorelDraw
To convert a color photo to black and white in CorelDraw using the Adjust Menu to Remove Saturation, follow these steps:
Open your image: Start by opening CorelDraw and importing the color photo you want to convert.
Select the image: Click on the image to select it.
Open the Adjust menu: Go to the menu bar and select Bitmap > Adjust.
Remove Saturation: In the Adjust dialog box, look for the option to remove saturation and apply it to your image.
This method should effectively convert your color photo to black and white by removing the saturation. If you need more detailed instructions, you might find this video tutorial below helpful.
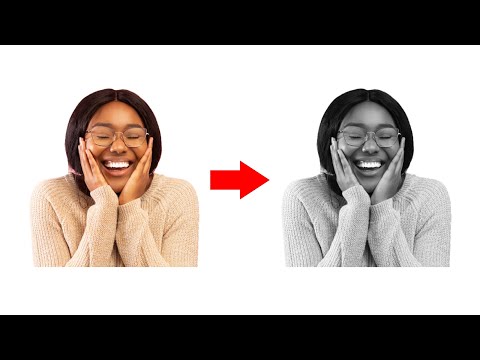
Apply Phot Effects Method: Converting Color Photo to Black and White in CorelDraw
To convert a color photo to black and white in CorelDraw using the "Apply Photo Effects" method, follow these steps:
Open your Image: Start by opening CorelDraw and importing the color photo you want to convert.
Select the Image: Click on the image to select it.
Open the Apply Photo Effects Menu: Go to the menu bar and select Bitmap > Apply Photo Effects.
Choose Black & White: In the Apply Photo Effects dialog box, look for the Black & White option and apply it to your image.
This method should effectively convert your color photo to black and white.
Scripts Method: Converting Color Photo to Black and White in CorelDraw
To convert a color photo to black and white in CorelDraw using the scripts method, follow these steps:
Open your image: Start by opening CorelDraw and importing the color photo you want to convert.
Select the image: Click on the image to select it.
Open the Scripts menu: Go to the menu bar and select Tools > Scripts.
Find the script: Look for a script that converts color images to black and white. You may need to search for or download a specific script for this purpose.
Run the script: Select the script and run it on your image.
This method should effectively convert your color photo to black and white using a script. I hope all the four methods help you create beautiful black and white photos from your color photos.


