Create 3D Text in CorelDraw: Step-by-Step Tutorial
Learn how to create 3D text in CorelDraw with our detailed step-by-step tutorial. Perfect for beginners and experienced users looking to enhance their design skills.
CORELDRAW TUTORIAL
2 min read
Create 3D Text in CorelDraw
Read the detailed procedure to create a 3D text in CorelDraw. Working in CorelDraw is easy and enjoyable experience. Visit CorelDraw_Home_Page
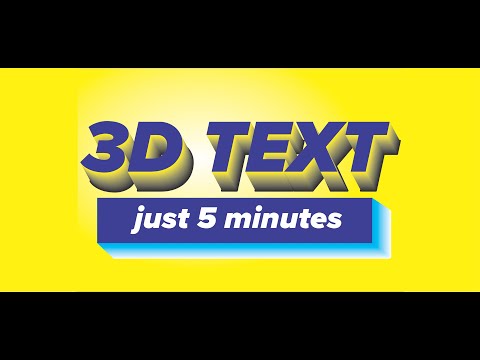
Video Tutorial on how to Create 3D Text in CorelDraw
Create 3D Text in CorelDraw Tutorial
Creating 3D text in CorelDraw can be a fun and creative process! Creating 3D text in CorelDRAW involves a few simple steps. Start by selecting the Text Tool and typing your desired text. Convert the text to curves by right-clicking and choosing Convert to Curves. Next, go to the Effects menu and select Extrude. Adjust the depth, direction, and angle of the extrusion using the Property Bar options. To enhance the 3D effect, apply gradients, shadows, and highlights. You can further refine the text by editing nodes and adding contour effects. The result is a striking 3D text that adds dimension and impact to your designs. Here’s a step-by-step guide to help you achieve that.
Step-by-Step Guide to Create 3D Text in CorelDraw
Open CorelDraw to Create a 3D Text:
Goto CorelDraw_Home_Page Download and Install CorelDraw in your PC or Laptop, Tab etc. Now Launch CorelDraw and create a new document.
Add Text to Convert to 3D:
Select the Text Tool (shortcut: F8).
Click on the canvas and type your desired text like "Hello World"
Choose Font and Size:
Highlight the text and choose your preferred font and size from the Property Bar.
Convert to Curves or Vector:
With the text selected, right-click and choose Convert to Curves (shortcut: Ctrl+Q). This will allow you to manipulate the text as a vector object. Vectors are not bitmaps. In a bitmap each pixel is stored and manipulated and the file size is too large. And when you enlarge a bitmap everything looks blurred or pixelated. But in a Vector, the images use curves and formulas to create an image. This makes the Vector image sharp and neat. The edges of your Vector image will always look very crisp however much you enlarge the picture.
What_is Vector_Graphics?
Create the 3D Effect in CorelDraw:
Select the text and go to the Effects menu.
Choose Extrude from the drop-down menu.
In the Extrude docker, adjust the depth and direction of the extrusion to create the desired 3D effect.
Adjust Lighting and Shading:
In the Extrude docker, you can also adjust the lighting and shading to give your text a more realistic 3D appearance.
Experiment with different light angles and intensities to achieve the look you want.
Apply Colors and Gradients:
Select the extruded text and use the Fill Tool to apply colors or gradients.
You can also use the Interactive Fill Tool to add more complex color effects.
Fine-Tune and Finalize 3D Text in CorelDraw:
Make any final adjustments to the position, size, and color of your 3D text.
Once satisfied, save your work.
Tips for Enhancing Your CorelDraw 3D Text
Use Shadows: Adding a shadow can enhance the 3D effect. Use the Drop Shadow Tool to create realistic shadows.
Experiment with Textures: Apply textures to your text for a more dynamic look.
Combine with Other Effects: Combine the 3D text with other effects like transparency or blending modes for unique results.
Example
Here’s a simple example to illustrate the steps in creating 3D Text in CorelDraw:
Text: Type "Hello 3D".
Font: Choose a bold font like Arial Black.
Extrude: Apply an extrusion depth of 20.
Lighting: Set the light angle to 45 degrees.
Color: Apply a gradient fill from blue to light blue.
By following these steps, you should be able to create stunning 3D text in CorelDraw. Enjoy your creative journey!


