Erase Background CorelDraw: Step-by-Step Tutorial
Erase Background CorelDraw. Learn how to efficiently erase the background of a photo in CorelDraw with our detailed step-by-step tutorial. Discover the background eraser tool.
CORELDRAW TUTORIAL
2 min read
CorelDraw: Erase Background in a Photo
Erasing Photo Background in CorelDraw is a very simple process. Follow the video tutorial below.

Procedure to Erase Background in CorelDraw
Here's a detailed step-by-step guide on how to erase the background of a photo in CorelDraw.
Step-by-Step Guide to Erase Background in CorelDraw
Import the Image to CorelDraw:
Open CorelDraw.
Go to File > Import and select the image you want to edit.
Click Open to import the image into your workspace.
Open the Image in Corel Photo-Paint:
Right-click on the imported image and select Edit Bitmap.
This will open the image in Corel Photo-Paint where you can edit the bitmap.
Select the Background Eraser Tool of CorelDraw:
In Corel Photo-Paint, select the Background Eraser Tool from the toolbox.
Adjust the tool settings such as Tolerance and Sampling to suit your image.
Erase the Background:
Click and drag the Background Eraser Tool over the areas of the background you want to remove.
Adjust the size of the eraser by using the [ and ] keys on your keyboard.
Continue erasing until the background is completely removed.
Fine-Tune the Edges:
Use the Magic Wand Tool in CorelDraw Photo-Paint to select any remaining background areas.
Adjust the tolerance and add to the selection if needed.
Press the Delete key to remove the selected areas.
Save the Image:
Once you're satisfied with the background removal, go to File > Save As.
Choose a file format that supports transparency, such as PNG.
Click Save to save your edited image with a transparent background.
Return to CorelDraw:
Close Corel Photo-Paint and return to CorelDraw.
You can now use the edited image with a transparent background in your design projects.
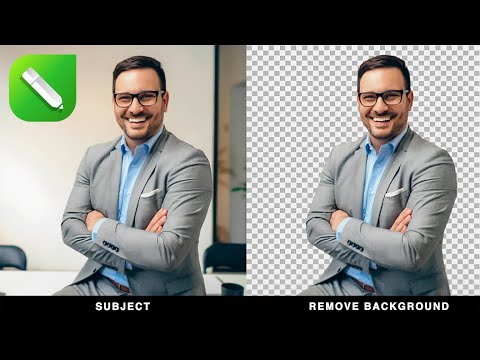
This 60 seconds video Tutorial shows how to perfectly Erase Background of a photo in CorelDraw
Tips for Better Erase Background Results in CorelDraw
Use Layers: In CorelDraw always work on a separate layer to avoid affecting the original image.
Zoom In: Zoom in on the image for more precise editing.
Save Progress: Save your work frequently to avoid losing progress.
This process of erasing background of a photo in CorelDraw involves using tools like the Background Eraser and Magic Wand Tool to achieve a clean, transparent background for your image.


Photo Editor Suite
We Highly Recommend CorelDraw
© 2025. All rights reserved.
Corel AfterShot Pro
This Website is Hosted on
Hostinger Web Hosting
Get 20% Off (Extra)
Trusted by 3+ million website owners