How to Use CorelDraw Transparency Tool
Learn how to effectively use the CorelDraw transparency tool to create stunning visual effects in your designs. This CorelDraw video tutorial will guide you through making parts of your artwork see-through.
CORELDRAW TUTORIAL
2 min read
How to Use CorelDraw Transparency Tool in Your Design
A professional suite of applications for vector illustration, layout, photo editing, and more on your platform of choice. The transparency tool in CorelDraw_Software allows you to make parts of your design see-through, creating visually appealing effects like shadows, reflections, or blending elements with backgrounds. Watch this CorelDraw Tutorial Video to understand what all is possible with the Transparency Tool.
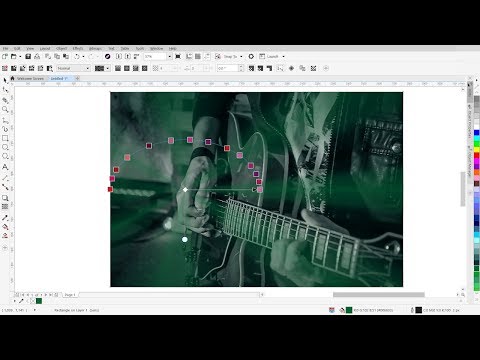
This CorelDraw Video Tutorial explains the capabilities and how to use Transparency Tool in CorelDraw
How to Use CorelDraw Transparency Tool Easily
Open CorelDraw and Load Your Design:
Start by launching CorelDraw and opening the file you want to work on. You can do this by going to File > Open and selecting your design.
Select the Object:
Click on the object or image you want to apply transparency to. This will highlight the object and make it ready for editing.
Activate the Transparency Tool:
Find the transparency tool in the toolbox on the left side of the screen. It looks like a wine glass or a gradient rectangle. Click on this tool to activate it.
Apply Transparency:
Once the tool is activated, click and drag across the selected object. You will see a transparency gradient appear on the object. The direction you drag will determine the direction of the transparency effect.
Linear Transparency: Click and drag from one side to the other to create a linear gradient effect.
Radial Transparency: Click and drag from the center to the edge to create a radial gradient effect.
Adjust Transparency Settings:
After applying the transparency, you can fine-tune the settings using the property bar at the top of the screen. Here are some options you can adjust:
Choose Transparency Type: Choose between uniform, linear, radial, conical, or square transparency types.
Transparency From and To: Set the starting and ending points of the transparency gradient.
Transparency Opacity: Adjust the opacity level to make the object more or less transparent.
Blend Mode: Change the blend mode to create different effects, such as normal, multiply, or overlay.
Preview and Make Adjustments:
As you make changes, you can see a live preview of the CorelDraw transparency effect on your object. Adjust the settings until you achieve the desired look.
Use Interactive Controls:
You can use the interactive transparency controls that appear on the object to adjust the gradient directly. These controls allow you to move the transparency handles and change the angle or position of the gradient.
Combine Transparency with Other Effects:
You can combine transparency with other effects, such as shadows, glows, or blending modes, to create more complex and visually appealing designs.
Save Your Work:
Once you are satisfied with the transparency effect in CorelDraw, save your design by going to File > Save or Save As.
Example: CorelDraw Transparency Tool
Imagine you have an image of a beautiful woman in a colorful dress with her hair flying in the air. You want to create a progressive transparency effect on the right side of the image. Here's how you can do it:
Select the Image in CorelDraw: Click on the image to select it.
Activate the Transparency Tool: Click on the transparency tool in the toolbox.
Apply Linear Transparency: Click and drag from the left side to the right side of the image to create a linear gradient.
Adjust Opacity: Use the property bar to adjust the opacity level to your liking.
Save: Save your design with the new transparency effect.
By following these steps, you can create stunning transparency effects in your CorelDraw designs.


Read more...
