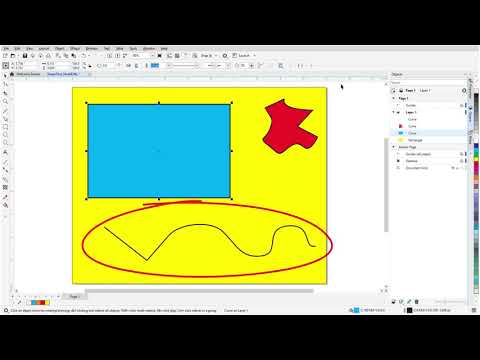How to Use CorelDraw Selection Tool: Guide
Learn how to effectively use the selection tool in CorelDraw with our step-by-step guide. Discover tips for manipulating text, shapes, and graphics to enhance your design workflow.
CORELDRAW TUTORIAL
2 min read


Try CorelDraw It is the World's Popular Vector Graphics Editor developed by Corel Corporation. It's widely used by graphic designers, artists, and illustrators to create Vector-based illustrations, logos, typography, layouts, Photo Editing and more. CorelDraw offers a range of tools and features for drawing, editing, and manipulating Vector Graphics, making it a powerful choice for Creating Professional-Quality Designs. CorelDraw is an All-in-One Graphics Suite containing CorelDraw, Corel Photo Paint, Corel Font Manager, Corel Connect, Corel Capture, Corel PowerTrace and Corel AfterShot 3 HDR combined into one single software.
How to Use CorelDraw Selection Tool: Step by Step Guide
The Selection Tool in CorelDraw is fundamental for manipulating and editing various elements in your design. Here’s a Step-by-Step breakdown of how to use the Selection Tool in CorelDraw Software, in various ways for different purposes like manipulating Text, Shapes, Graphics:
Manipulating Graphics using Selection Tool in CorelDraw
Selecting an Object: Click on the object you want to select. A bounding box with eight handles will appear around it.
Moving: Click and drag the object to a new location.
Resizing: Drag any of the handles to resize the object proportionally (corner handles) or non-proportionally (side handles).
Rotating: Click on the object twice. Rotation and skew handles will appear. Drag the rotation handles to rotate the object.
Skewing: After the second click, drag the skew handles to skew the object horizontally or vertically.
Manipulating Text in CorelDraw using the Selection Tool
Selecting Text: In CorelDraw, Click on the text object to select it.
Editing Text: Double-click on the text to enter text editing mode and make changes to the content.
Formatting: Use the properties bar to change font, size, color, and other text attributes.
Resizing Text Box: Drag the handles to resize the text box. The text within will reflow to fit the new dimensions.
Rotating and Skewing Text: Similar to graphics, you can click twice and use the rotation and skew handles to manipulate text orientation.
Manipulating Shapes using Selection Tool in CorelDraw
Selecting a Shape: Click on the shape to select it.
Resizing: Use the handles to resize the shape proportionally or non-proportionally.
Editing Shape Properties: Use the properties bar to adjust fill, outline, and other shape attributes.
Rotating and Skewing: Click twice to access the rotation and skew handles.
Additional Tips for CorelDraw Selection Tool
Multiple Selections: In CorelDraw you need to hold down the Shift key while clicking to select multiple objects.
Group/Ungroup: Select multiple objects, then right-click and choose "Group" to group them together. To ungroup, right-click and choose "Ungroup".
Align and Distribute: Use the Align and Distribute docker to precisely position multiple objects relative to each other.
Locking Objects: Right-click on an object and choose "Lock Object" to prevent accidental changes.
Using CorelDraw Selection Tool in Different Modes
Pick Tool: The primary tool for selecting and manipulating objects in CorelDraw.
Freehand Pick Tool: Allows you to draw a selection area freehand to select multiple objects within that area.
Rectangular and Elliptical Selection Tools: Let you select objects within rectangular or elliptical areas.
Experimenting with these techniques will help you become more proficient in CorelDraw.
Watch this CorelDraw Tutorial Video to understand using the Selection Tool better.